Para podermos criar nossa rede virtual com Pfsense e Dominio Active Directory vamos precisar de :
- VirtualBox
- O Windows 8.1 Pro
- Windows Server 2012 R2
- pfsense.
Primeiro VirtualBox
Primeiro, baixar e instalar Virtualbox em sua máquina host. Mantenha todos os padrões. A instalação deve fechar por em segundos. Este é o primeiro passo para nossa rede virtual.
Windows 8.1 Pro
Em seguida, é preciso obter uma imagem ISO do Windows Pro 8.1 real. Você pode baixar o Windows Media Pro 8.1 diretamente da Microsoft . Na verdade, se você pode realmente baixar legalmente a cada versão do Windows de graça .
Windows Server 2012 R2
Você pode obter o R2 iso do Windows Server 2012 directamente a partir do Centro de Avaliação de Microsoft. Apenas inscrição e descarregue. .
Pfsense
pfsense será o roteador virtual que nos dá a liberdade para conectar nossas máquinas de hóspedes internas VirtualBox à internet.
Completando as quatro etapas acima poderia levar várias horas por causa do tamanho dos arquivos do Windows ISO. Esses arquivos são gigantescas (4GBs por arquivo) para certificar-se de que você tem um amplo espaço no seu disco rígido antes de iniciar o frenesi download.
Depois de ter todas as ISOs no seu computador que pode configurar as máquinas virtuais.
Configurar as máquinas virtuais
Configurando o Windows 8.1 Pro no VirtualBox é quase idêntico ao configurar o Windows 10 em VirtualBox .A única diferença é que, sob a guia Rede em seus VirtualBox Configurações , Adapter 1 deve ser definido como Rede Interna . O nome também deve corresponder para todos os hosts participantes na mesma rede interna. Eu recomendo o padrão INTNET .
Para configurar suas máquinas virtuais, clique no botão azul espinhoso Novo no Gerenciador de Oracle VM VirtualBox e escolha a sua versão do sistema operacional e tamanho da memória. Deixe os padrões de disco rígido sozinho e clique em Criar .
Clique Criar novamente na próxima tela para manter todos os padrões para o tamanho do arquivo e tipo de disco rígido físico.
Clique Criar novamente na próxima tela para manter todos os padrões para o tamanho do arquivo e tipo de disco rígido físico.
Depois de criar a imagem, selecione-a e escolha Configurações na tela do Oracle VM Manager Virtualbox .
Escolher o armazenamento guia, e sob a árvore de armazenamento que você deve ver um ícone do CD.Precisamos procurar para o ISO que baixou anteriormente para que a máquina virtual irá arrancar a ele apenas como uma máquina real iria arrancar para um CD físico.
Agora você pode ir através da instalação como uma instalação normal. Instalar o Windows 8.1 Pro da mesma forma.
Depois de ter dois sistemas operacionais instalados você está pronto para configuração do pfsense.
Configurando pfsense no VirtualBox
Criando Maquina Virtual - VirtualBox - Pfsense 2.2 PtBr
Modelo de maquina virtual utilizando VirtualBox
Passo a Passo.
Click no Icone Nome Novo
01- Preencher conforme a imagem abaixo:
Nome: Pfsense 2.2 Pt Br - Tipo: BSD - Versão: FreeBSD(32 bit)
02 - Ajuste de Tamanho da memória não passe de 50% da memória Real
Ex: 512MB onde a Real 1GB
03 - Criando Disco Virtual
Ex: Marcar a segunda opção (criar um disco rígido virtual agora)
04 - Tipo do Disco Virtual
Ex: Escolhi - VMDK (Virtual Machine Disk)
05 - Forma de Como vai armazenar seu disco virtual Dinâmico ou Fixo o Tamanho?
Ex: Escolhi Dinâmico onde ocupa o espaço gradativamente;
Obs.Para quem tem um bom espaço em disco e precisa de performance o Tamanho Fixo é mais eficiente.
06 - Tamanho do Disco Virtual que vai ocupar no disco físico
Ex: 64GB vai ser ocupado gradativamente,onde escolhi tipo dinâmico.
Obs.No Tamanho fixo esse processo pode demorar vários minutos onde vai criar o arquivo único de acordo com tamanho escolhido.
07 - Na tela inicial vamos clicar com o nome configurações para preparar a maquina virtual.
08 - No menu Armazenamento - click no disco vazio para selecionar, em
atributos click no disco na seta v Drive do Hospedeiro Unidade E (A
unidade pode variar conforme seu hardware)
Colocar o CD ou DVD do Pfsense 2.2 ja queimado na unidade E.
Colocar o CD ou DVD do Pfsense 2.2 ja queimado na unidade E.
09 - Caso não tenha gravado o CD ou DVD pode utilizar a imagem do Pfsense 2.2 no Drive Virtual
Siga o mesmo procedimento anterior na hora de selecionar click em Selecionar um arquivo de CD/DVD Virtual,
10 - Após ter baixado, extraia o arquivo em uma pasta de sua fácil localização, ex: na Biblioteca Download
ver imagem abaixo como exemplo.
11 - Retorna ao Menu Configurações - Armazenamento - disco vazio ficou com a imagem selecionada,
12 - No Menu Configurações - Áudio - Desmarcar Habilitar Áudio onde não necessidade,
13 - Vamos agora finalmente para as placas de Rede
Configuração das placas no VirtualBox
Menu Configurações - Rede
Adaptador1 = Wan1 = Modo Bridge
Adaptador2 = Lan1 = intnet
exemplo de configurações imagens abaixo.
Quando bootar o sistema pressione Enter na tela de inicialização
Rapidamente aperte "i" para mergulhar na configuração Installer.
Escolha accept these settings <aceitar essas configurações>
Vá com o Quick/Easy Install<Instalação rápida e fácil>
Vá em frente e apagar o disco virtual. Há, obviamente, nada sobre ele.
Escolha o kernel padrão.
Então uma vez que a instalação terminar, ejetar o CD virtual e reinicialização.
Agora, temos de atribuir nossas interfaces de modo pressione 1
Você será solicitado a digitar os nomes de interface WAN e LAN. Use em0 e em1 respectivamente. em0 deve corresponder a sua interface VirtualBox bridge.
10.0.0.11 255.255.255.0 10.0.0.1
Obs: Se der erro " no link-up detected", desative e ative a placa de rede.
Grande, quando este termina pressione o número 2 para configurar a sub-rede IP para a LAN.
Eu costumava 10.0.0.254 com máscara 255.255.255.0 (24 máscara de bits).
Não há necessidade de ativar o DHCP ou reverter para HTTP para apenas pressione Enter para ignorar e passar essas opções.
Estamos a fazer com a nossa configuração pfsense! Deixá-lo correr e minimizar a janela da máquina virtual.
Configurando endereços IP para as máquinas Windows
Agora estamos prontos para configurar os endereços IP estáticos em nossas máquinas de convidado do Windows.
Abra as de conexão de rede configurações no seu 2012 máquina de Windows Server e configure as seguintes definições para o 4 (TCP / IPv4) Internet Protocol Version artigo:
10.0.0.11 255.255.255.0 10.0.0.1
O DNS deve ser 127.0.0.1 já que vamos usar-se o servidor como o servidor DNS.
No Windows 8.1 Pro acolhimento, defina as configurações de rede da seguinte forma:
10.0.0.12
255.255.255.0
10.0.0.254
Além disso, observe o servidor DNS está definido para o IP do nosso Windows Server 2012: 10.0.0.11.
Agora, desde que ambas as máquinas têm adaptadores de rede configurados para rede interna com o mesmo nome , você vai ser capaz de se comunicar.
Vamos apenas lançar um ping para verificar ...
W00t!
Agora você tem tudo que você precisa para seguir adiante. Você pode fazer isso. Você vai fazer isso . Eu acredito em você.














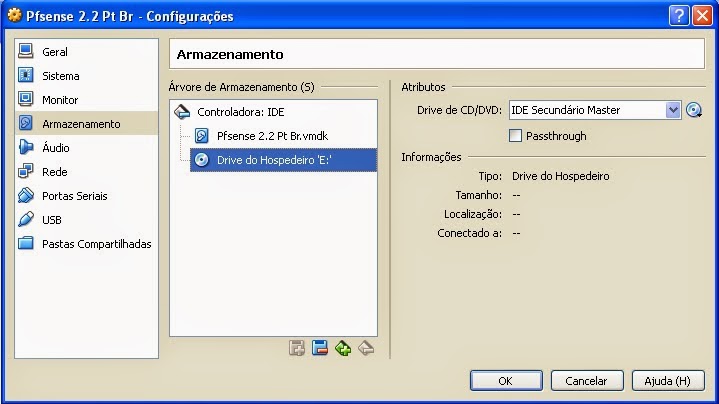





















Boa noite. Esse tutorial pode ser aplicado para o Windows instalado no HOST, ou necessita de alterar algo relacionado a configuração das placas de rede no Virtualbox?
ResponderExcluirEu estou querendo fazer assim:
Modem > pfSense (virtual) > Windows (físico)
Agradeço desde já!